PhotoScape çok zengin özelliklere sahip olan, piyasadaki en gelişmiş ve en kaliteli toplu fotoğraf düzenleyicidir. Tamamen bedavadır ve dili Türkçedir.
Bu programa çok sayıda resim ekleyebilir ve hepsini aynı anda işleme sokarak çeşitli düzenlemeler yapabilirsiniz. Örneğin toplu efekt uygulayabilir, toplu filtre ekleyebilir ve toplu olarak hepsine nesne ekleyebilirsiniz.
PhotoScape programının ana penceresinde yer alan Toplu Düzenleyici seçeneğine tıklayınız. Aşağıdaki resimde gösterilmiştir.
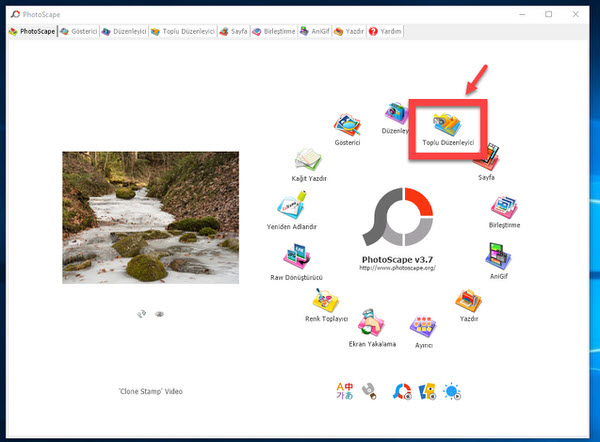
Aşağıdaki pencere açılacak.

Burada 1 numaralı ok ile gösterilen klasörlerin olduğu kısımda resimlerinizin bulunduğu klasörü seçin. Böylece seçtiğiniz klasördeki tüm resimler alt tarafta ufak resimler olarak listelenecek.
Şimdi 2 numaralı ok ile gösterilen Ekle butonuna tıklayın. Böylece yeni bir pencere açılacak. Bu pencerede 3 numaralı ok ile gösterdiğim gibi, toplu olarak düzenlemek istediğiniz tüm resimleri seçin. Klavyeden CTRL tuşuna basıp basılı olarak tutun ve farenin sol tuşuyla programa eklediğiniz resimleri peş peşe seçerek işaretleyin.
Ardından 4 numaralı ok ile gösterilen Aç butonuna tıklayın. Aşağıdaki resimde 1 numaralı ok ile gösterilen alanda seçtiğiniz tüm resimlerin dosya isimleri gösterilecek.
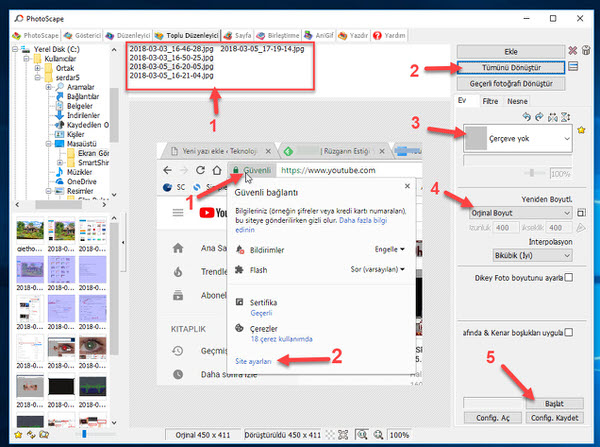
Burada 2 numaralı ok ile gösterilen Tümünü Dönüştür butonuna tıklayınca açılan penceredeki Dosya Türü bölümünden seçiminizi yaparak eklediğiniz tüm resimlerin formatını JPG, PNG, GIF ve BMP’ye çevirebilirsiniz. Ayrıca açılan bu pencerede tüm resimlerin ismini toplu olarak değiştirebilir mesela her birine belirli bir tarih yada düzenlendiği tarihi ekleyebilir veya sayısal olarak artacak biçimde isimlendirebilirsiniz.
Yine bu pencereden resim dosyasının kalitesini belirlemek için kaydırma çubuğunu sağa yada sola doğru hareket ettirebilirsiniz.
3 numaralı ok ile gösterilen Çerçeve yok isimli açılır menüye tıklayınca açılan çok sayıda çerçeve şablonundan beğendiğiniz birini seçerek tüm eklediğiniz resimlere birden uygulayabilirsiniz.
4 numaralı ok ile gösterilen Orijinal Boyut seçeneğine tıklayarak tüm resimlerin boyutunu değiştirebilirsiniz.
Seçimlerinizi yaptıktan sonra tüm resimlere birden bu seçimleri uygulamak için 5 numaralı ok ile gösterilen Başlat butonuna tıklamanız yeterlidir.
Seçebileceğiniz bazı çerçeve modellerini aşağıdaki resimde görebilirsiniz. Daha bunlar gibi birbirinden güzel bir sürü hazır çerçeve modeli bulunuyor.
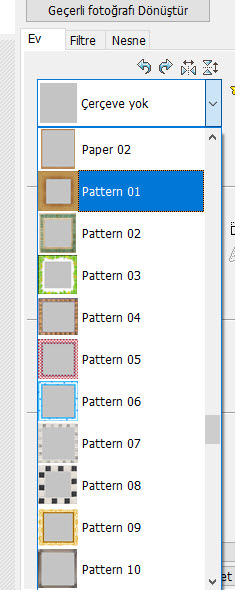
Aşağıdaki resimde 1 numaralı ok ile gösterilen Filtre sekmesine tıklayınız.
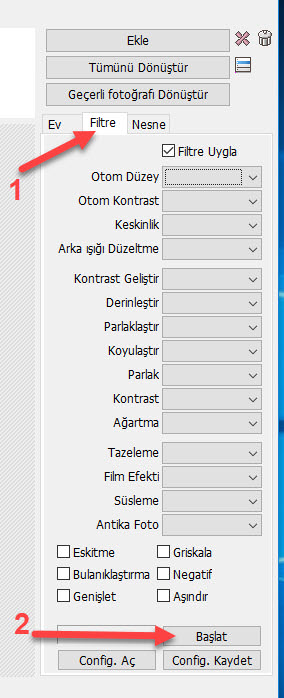
Açılan pencerede çok sayıda filtre seçeneği yer alıyor. Mesela eklediğiniz resimlerin toplu olarak parlaklığını, keskinliğini, kontrastını, ışığını değiştirebilir ve film efekti verebilir, süsleme yapabilir yada antika fotoya çevirebilirsiniz.
Seçiminizi yaptıktan sonra 2 numaralı Başlat butonuna tıklayarak tüm resimlere uygulayabilirsiniz.
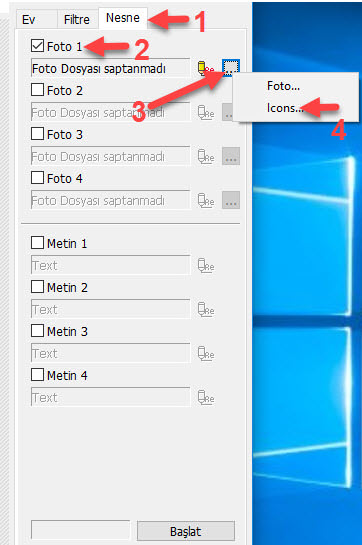
Üstteki resimde 1 numarayla gösterilen Nesne sekmesine tıklayın. Açılan pencerede 2 numarayla gösterilen Foto 1 seçeneğini işaretleyin ve 3 numarayla gösterilen butona tıklayınca açılan menüden 4 numarayla gösterilen Icons seçeneğine tıklayın.
Aşağıdaki pencere açılacak.
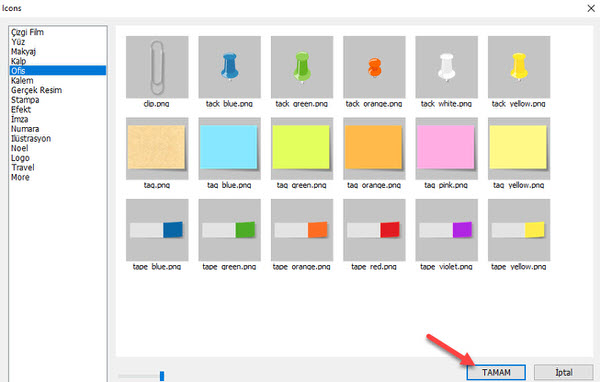
Bu pencereden soldaki kategorilere tıklayıp dolaşarak ihtiyacınız olan her türlü ikonu seçip eklemiş olduğunuz tüm resimlerin üzerine toplu olarak ekleyebilirsiniz.
Eğer bilgisayarda bulunan başka bir resminizi seçip tüm resimlerin üzerine eklemek isterseniz, 4 numaralı Icons seçeneğinin hemen üstündeki Foto seçeneğine tıklayabilirsiniz. Böylece açılan pencereden bilgisayardaki bir resmi seçin ve Aç butonuna tıklayarak tüm resimlere ekleyin. Tabii ki tüm seçimleri yaptıktan sonra sağ alt köşedeki Başlat butonuna tıklamanız gerekiyor.
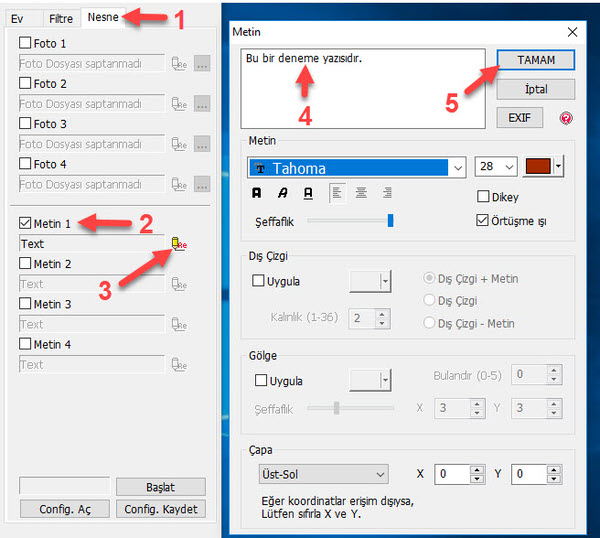
Üstteki resimde 1 numarayla gösterilen Nesne sekmesine tıklayın. Açılan pencerede 2 numarayla gösterilen Metin 1 seçeneğini işaretleyin. Ardından 3 numaralı butona tıklayın. Yeni bir pencere açılacak. Bu pencerede 4 numarayla gösterildiği yere kafanıza göre bir yazı yazın ve alttaki diğer seçeneklerle bu yazının özelliklerini, rengini, boyutunu, fontunu, şeffaflığını falan değiştirin. Bu pencerenin en altındaki Çapa bölümünde yazının resim üzerinde yerleştirileceği yeri seçin. Mesela Üst-Sol veya Alt-Sağ falan seçebilirsiniz. 5 numaralı Tamam butonuna tıklayın. Böylece eklediğiniz yazının seçtiğiniz kısmında az önce yazdığınız yazı görünecek. Dilerseniz fareyle tıklayıp tutup sürükleyerek bu yazının resim üzerindeki yerini değiştirebilirsiniz.
Ana pencerenin sağ alt köşesindeki Başlat butonuna tıkladığınız anda yazdığınız bu yazı tüm resimlerin üzerinde seçtiğiniz yerine yerleştirilecek.
- Programı indir
- Lisans: Ücretsiz
- İşletim sistemi: Windows 10, Windows 8, Windows 8.1, Windows 7, XP, Vista.