Spesoft Free Image Converter aslında ücretsiz bir resim format dönüştürücüdür. Yani resimlerin formatını birbirine çevirir. Fakat bu programın OCR özelliği de bulunuyor.
Piyasada tamamen bedava olmasına rağmen en çok resim formatını destekleyen ve resmin üzerindeki yazıları tanıyarak dijital karakterlere (bilgisayar yazılarına) dönüştüren en iyi programdır.
Nasıl Kullanılır?
Programı normal şekilde ilerleyerek kurduktan sonra çalıştırınca aşağıdaki gibi ana penceresi görünecek.
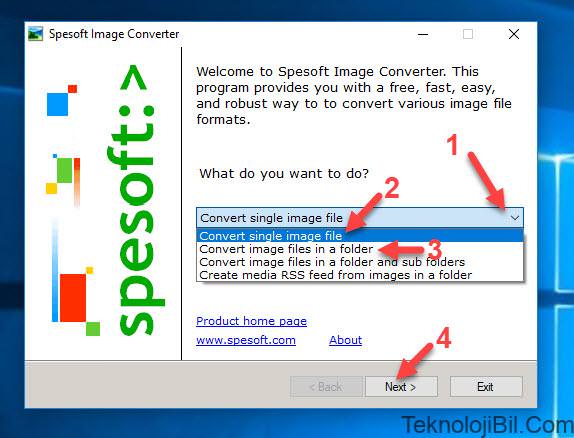
Öncelikle 1 numaralı ok ile gösterilen açılır pencereye tıklayın. Açılan menüde;
Burada eğer tek bir resim dosyasının üzerindeki yazıları almak ve metin dosyası olarak bilgisayara kaydetmek istiyorsanız, 2 numaralı ok ile gösterilen seçeneği seçin. Bu seçenekte bir tane resim dosyasını seçeceksiniz.
Eğer çok sayıda resim dosyasını ekleyerek hepsinin üstünde yer alan yazıları toplu olarak çıkartıp almak ve bilgisayara metin dosyası şeklinde kaydetmek isterseniz, 3 numaralı seçeneği seçin. Bu seçenekte resim dosyalarının bulunduğu klasörü seçip açmanız gerekiyor. Fakat programın bu ücretsiz versiyonunda aynı anda en çok 3 sayfayı eklemeye izin veriyor. Yani her işlemde 3 sayfanın üzerindeki yazıları alabilirsiniz. Eğer 45 sayfalık bir pdf veya 45 ayrı resim dosyası varsa, hepsini bitirmek için 15 kere OCR işlemi yapmanız gerekiyor. Çünkü 3X15 çarpımının sonucu 45 eder.
Ben burada 2 numaralı seçeneği seçtim yani tek bir resim dosyası ekledim.
Seçimi yaptıktan sonra 4 numaralı Next butonuna tıklayın.
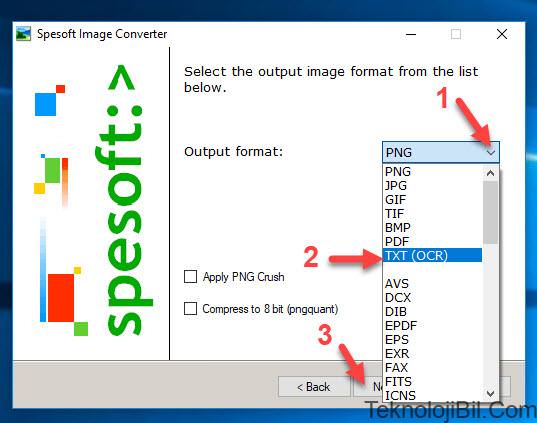
Açılan sayfada 1 numaralı ok ile gösterilen açılır pencereye tıklayın ve açılan menüden 2 numarayla gösterilen TXT (OCR) seçeneğini seçin. Ardında 3 numaralı Next butonuna tıklayın.
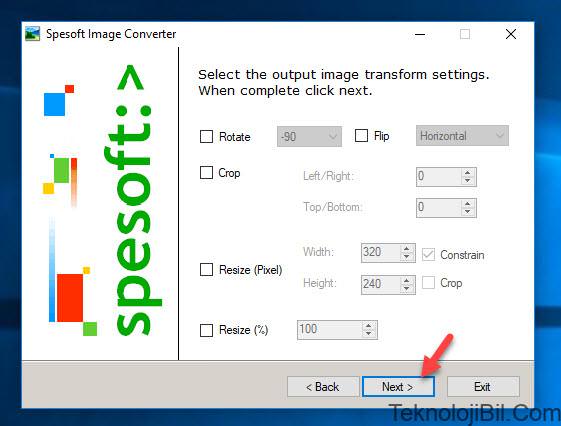
Açılan sayfada resim dosyasını döndürebilir (Rotate), kırpabilir (Crop) veya boyutunu değiştirebilirsiniz (Resize). Ben bunlara gerek görmedim. Bundan dolayı direk Next butonuna tıkladım.
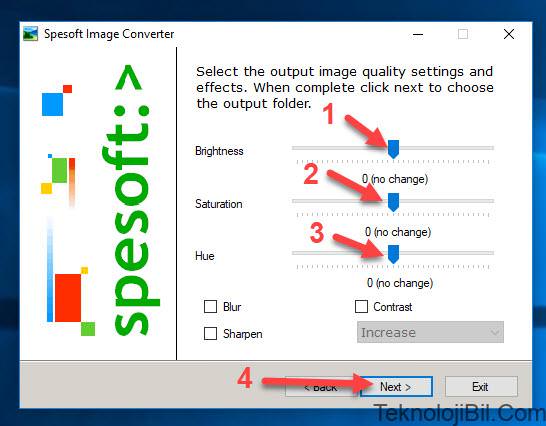
Açılan pencerede 1 numaralı kaydırma çubuğu ile resim dosyasının parlaklığını (Brightness) değiştirebilir, 2 numaralı kaydırma çubuğuyla doygunluğunu ayarlayabilir veya 3 numaralı kaydırma çubuğuyla renk tonunu değiştirebilirsiniz.
Alt taraftaki seçeneklerden ise bulanıklık (blur), netleştirme (sharpen) ve kontrast (contrast) ayarı yapabilirsiniz.
Son olarak 4 numaralı Next butonuna tıklayın.
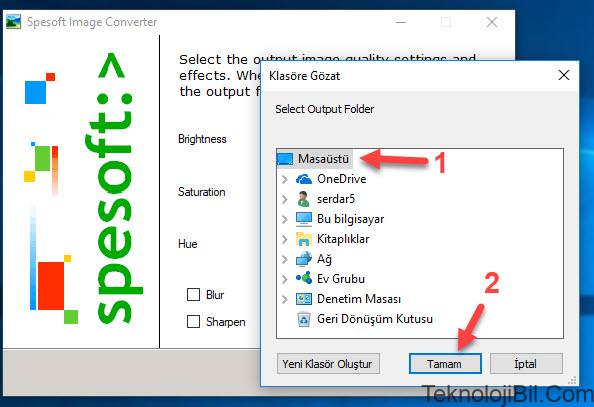
Açılan menüden dosyayı kaydedeceğiniz yeri seçin. Ben Masaüstü klasörünü seçtim ve Tamam butonuna tıkladım.
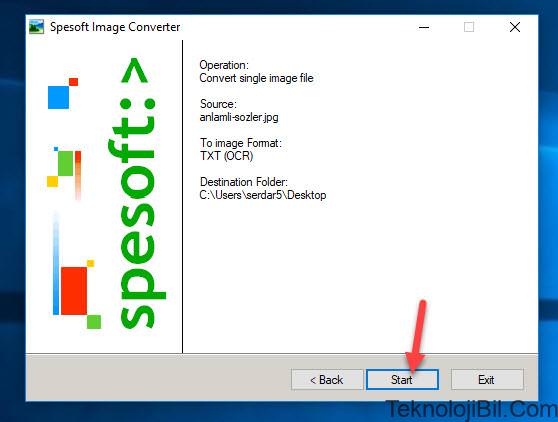
Açılan pencerede Start butonuna tıklayarak işlemi başlatın. Birkaç saniye sonra işlem bitecek ve aşağıdaki gibi bir pencere çıkacak.
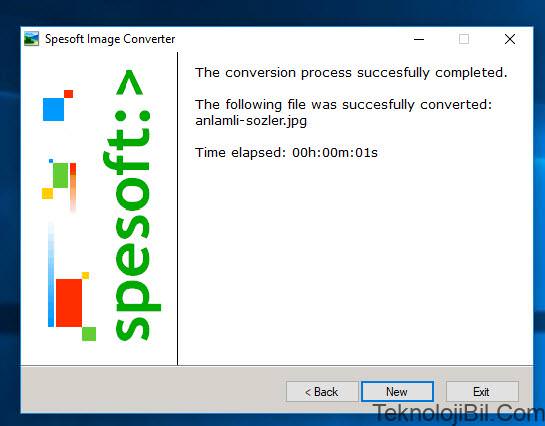
İşlem başarıyla tamamlandı diyor. Pencereyi kapatmak için Exit butonuna, yeni bir işleme başlamak için ise New butonuna tıklayın. Hepsi bu kadar. Kolay gelsin.
- Programı indir
- Programı indir (Alternatif indirme linki)
- Lisans: Ücretsiz
- İşletim sistemi: Windows 10, Windows 8, Windows 8.1, Windows 7, XP, Vista.