Batch PDF Watermark tamamen bedava hizmet veren bir toplu pdf filigran yazılımıdır.
Bu programın yardımıyla pdf dosyalarına çoklu olarak resim veya yazılı damga yada logo ekleyebilirsiniz. Üstelik kaydetmeden önce ön izlemesini görerek test edebilirsiniz.
Fakat aynı anda hem logo hem de yazı ekleyemiyor. Bir kerede ya yazıyı seçip eklemeniz gerekiyor, yada logoyu seçip eklemelisiniz. Yani hem yazı hem logo eklemek istiyorsanız, ancak sırayla ekleyebilirsiniz.
PDF üzerine yazıyla filigran eklerken yazı stilini (font), rengini ve font boyutunu seçebilirsiniz.
Resim ve logo şeklinde filigran eklerken ise filigran resminin ölçüsünü yüzdesel oran olarak (25%, 50%, 10% ve 100%) seçebilirsiniz. Dilerseniz filigranı pdf dosyasının alt kısmında veya üst kısmına yerleştirebilirsiniz. Üstelik hem resimli filigranın he de yazılı filigranın şeffaflığını ayarlayabilirsiniz.
PDF Dosyasına Filigran Nasıl Eklenir?
Programı normal şekilde ilerleyerek kurun ve çalıştırın. Ana penceresi aşağıdaki gibidir.
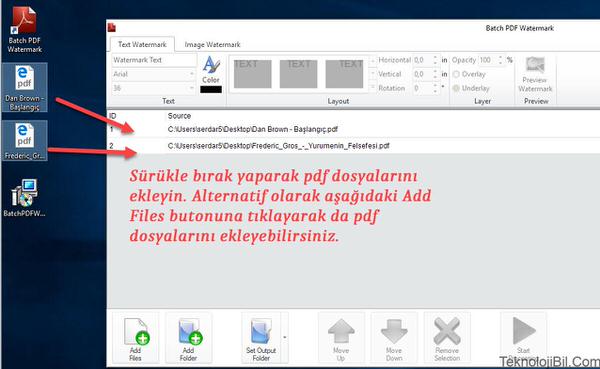
Öncelikle pdf dosyalarını sürükle bırak yaparak programa ekleyin. Alternatif olarak pencerenin sol alt köşesindeki Add Files butonuna tıklayıp açılan pencereden pdf dosyalarını seçerek de ekleyebilirsiniz.
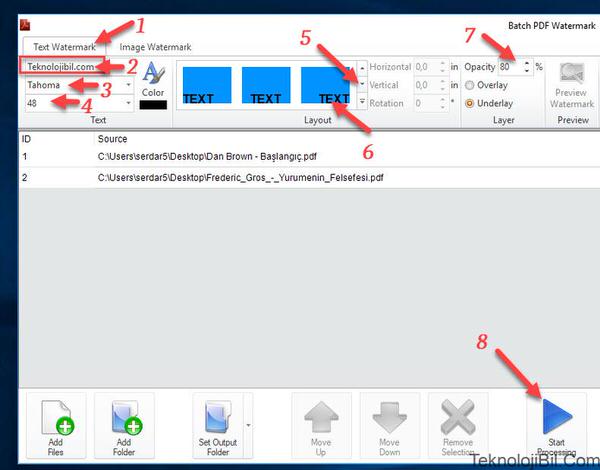
Bu örnekte yazılı filigran eklemeyi anlatacağım. Fakat benzer şekilde resimli filigran da ekleyebilirsiniz. Yazılı filigran eklemek için 1 numaralı ok işaretiyle gösterilen Text Watermark sekmesine tıklayın. Eğer resimli filigran ekleyecekseniz bunun hemen sağındaki Image Watermark sekmesine tıklamalısınız.
Daha sonra 2 numaralı ok ile gösterilen yerden yazılı filigran için kendi sitemin adını girdim yani Teknolojibil.com şeklinde girdim.
Yazı tipi olarak Tahoma ve yazı boyutu olarak da 48 seçtim. Siz keyfinize göre başka şeyler seçebilirsiniz. Dilerseniz yine bu bölümdeki Color kısmından yazının rengini de değiştirebilirsiniz ama ben gerek görmedim.
Şimdi sıra yazılı filigranı sayada nereye yerleştireceğimizi seçmeye geldi. 5 numaralı ok ile gösterilen aşağı yönlü oka tıklayarak tüm yerleşim şablonlarına göz atabilirsiniz. Nitekim ben bu tuşa tıklayıp en alttaki seçenekler arasında yer alan ve sayfanın sağ alt köşesine filigranı yerleştiren 6 numaralı ok işaretiyle gösterdiğim şablonu seçtim. Gördüğünüz gibi TEXT yazısı kare şeklindeki sayfanın sağ alt köşesinde gözüküyor.
7 numaralı ok işaretiyle gösterilen yerden filigranın şeffaflığını yüzde 80 olarak ayarladım ve işlemi tamamlamak için 8 numaralı o ile gösterilen Start Processing butonuna tıkladım. Hepsi bu kadar kolay işte.
- Programı indir
- Lisans: Ücretsiz
- İşletim sistemi: Windows 10, Windows 8, Windows 8.1, Windows 7, XP, Vista.