Gerekli parametreleri ayarlayıp ve fotoğrafın belirli bir kısmını seçip oraya odaklanarak ve geriye kalan kısımları bulanıklaştırarak elde edilen bir görsel etkiye minyatür efekti denilir.
fotor ünlü bir fotoğraf düzenleme yazılımıdır. Bu araç sayesinde seçtiğiniz resimlere kolaylıkla minyatür efekti verebilirsiniz.

Yukarıdaki fotoğrafta ok işaretiyle gösterilen alana dikkat edin ve bu alanın dışında kalan yerlere bakın. İşte minyatür efekti budur ve anlatacaklarımı uygulayarak siz de en geç 2 dakika içinde bu fotoğrafları elde edebilirsiniz.
Minyatür Efekti Nasıl Yapılır? Resimli Anlatım
Kurulum sırasında aşağıdaki resimde gördüğünüz ekstra yani gereksiz programı teklif edecek.
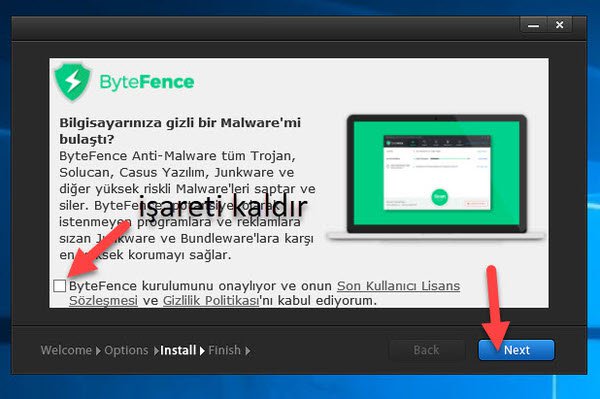
Burada seçeneğin işaretini kaldırın ve Next butonuna tıklayın. Aşağıdaki pencere açılacak. Programın ana penceresidir. Burada Photo Editor seçeneğine tıklayın.
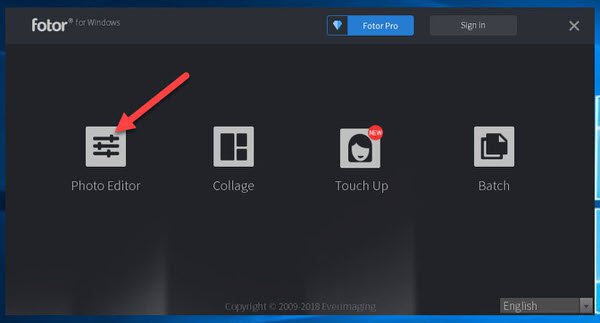
Böylece aşağıda gördüğünüz fotoğraf düzenleme editörü açılacak.
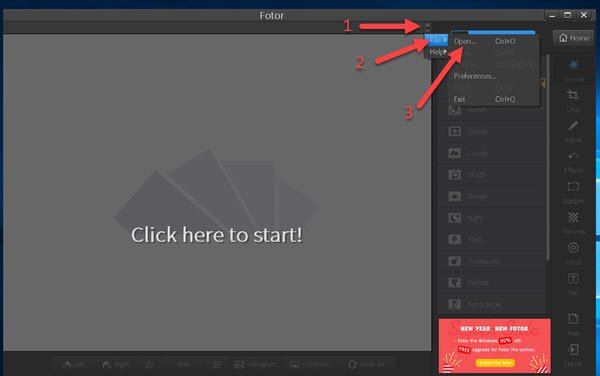
Burada fotoğrafı programa eklemek için 1 numaralı ok ile gösterilen küçük simgeye tıklayın ve açılan menüden 2 numaralı ok ile gösterilen File seçeneğinin üzerine gelin. Böylece sağ tarafında yeni bir menü açılacak ve 3 numarayla gösterilen Open seçeneğine tıklayın. Atlernatif olarak Ctrl+O kısayol tuşuna da tıklayabilirsiniz. Açılan pencereden bilgisayardaki fotoğrafı seçip açın. Böylece programın içinde açılacak.
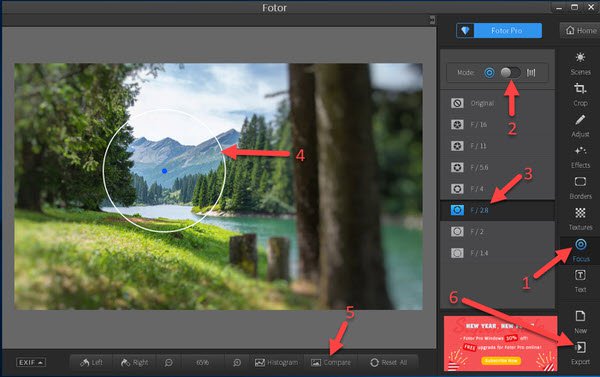
Yukarıdaki resimde 1 numaralı ok ile gösterilen Focus seçeneğine tıklayın. Böylece minyatür efekti uygulamak için seçenekler açılacak.
Bu programın iki farklı minyatür efekt modu bulunuyor. Birisi daire (çember) şeklinde yuvarlak bir odaklanma sunuyor, diğeri ise dikdörtgen biçiminde bir odaklanma sunuyor.
Yuvarlak daire şeklinde olanlar genellikle fotoğraftaki bir nesneye odaklanmak ve bu nesneye minyatür efekti vermek için kullanılır.
Dikdörtgen olanı ise genellikle bir manzara resminde en önemli alana odaklanarak ön plana çıkarmak ve bu alana minyatür efekti vermek için kullanılır. Yani daha geniş ve büyük alanlar için tercih edilir. Başka da pek farkı yoktur.
2 numaralı ok ile gösterilen kaydırma butonuna fareyle tıklayıp sola doğru çekerseniz yuvarlak odaklanmayı seçer, tekrar tıklarsanız sağa doğru çekilir ve bu kez dikdörtgen odaklanmayı seçer. Ben burada yuvarlak olan odaklanmayı göstereceğim ve bu yüzden sola doğru çektim.
3 numaralı ok ile gösterilen alanda yer alan ve F/16 ile F/1.4 arasında sıralanan seçenekler, odaklanma alanının genişliğini yani büyüklüğünü seçmek içindir. F/1.4 en büyük alandır, F/16 ise en küçük alandır. Ben burada deneme amaçlı olarak F/28 seçtim.
Böylece 4 numaralı ok ile gösterilen yuvarlak çember göründü. Bu çemberi fareyle tutup sağa sola yukarı yada aşağı doğru sürükleyebilir ve odaklanmasını istediğiniz alanın tam üzerine getirebilirsiniz. Gördüğünüz gibi çemberin iç tarafı gayet net ve parlak olurken, dışında kalan yerler otomatik olarak bulanıklaşır.
Şimdi resmin orijinal yani eski haliyle yeni halini karşılaştırarak farkı görmek isterseniz, 5 numaralı ok ile gösterilen Compare butonuna tıklayıp basılı tutun. Bırakınca zaten yeni halini gösteriyor.
Düzenleme bittikten sonra resmi bilgisayara kaydetmek için 6 numarayla gösterilen Export butonuna tıklayın ve açılan menüden Save to computer seçeneğine tıklayın. Ayrıca buradan direk olarak Facebook ve Twitter hesabınıza da yükleyebilirsiniz.
- Programı indir
- Programı indir (alternatif indirme linki)
- Lisans: Ücretsiz
- İşletim sistemi: Windows 10, Windows 8, Windows 8.1, Windows 7, XP, Vista.