Free Screen To Video çok basit ve etkili bir ekranı videoya çekme aracıdır.
İster ekranın tamamını, ister seçtiğiniz bir pencereyi, ister farenin imleci ile belirleyip seçtiğiniz bir alanı videoya kaydedebilirsiniz. Ayrıca sesleri de kaydetme imkanı sunuyor.
Bu program AVI, FLV, WMV ve SWF formatlarını destekler. Üstelik ses ve video kalitesini ayarlayabilirsiniz.
Free Screen To Video İndirmek İçin Buraya Tıklayınız.
Programı normal şekilde ilerleyerek kurun. Ardından masaüstündeki simgesine çift tıklayarak çalıştırın. Karşınıza aşağıdaki pencere çıkacak. Cancel butonuna tıklayıp kapatın.
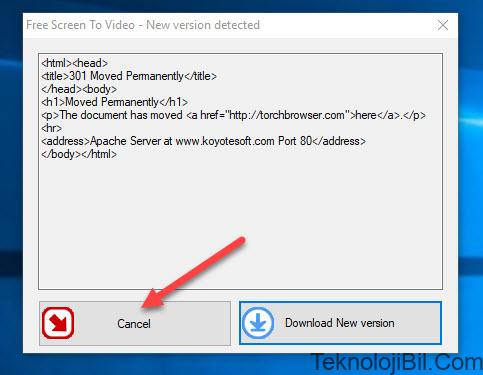
Masaüstü Ekranı Nasıl Videoya Çekilir?
Programın ana penceresi aşağıdaki gibidir.
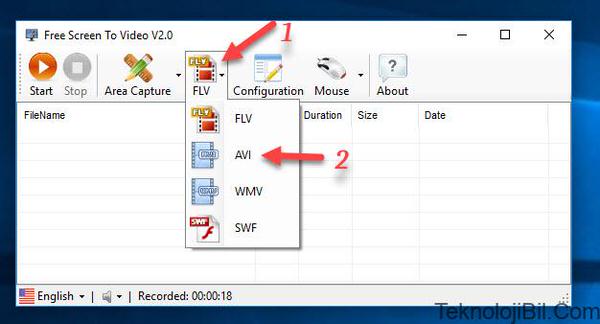
Burada önce videonun formatını seçelim. Bunun için üstteki resimde 1 numaralı ok ile gösterilen butona tıklayın ve açılan menüden dilediğiniz formatı seçin. FLV, AVI, WMV veya SWF seçebilirsiniz. Ben FLV seçtim.
Ardından yukarıdaki resimde 1 numaralı ok ile gösterilen Mouse seçeneğine tıklayın ve aşağıdaki resimde gördüğünüz menü açılacak.
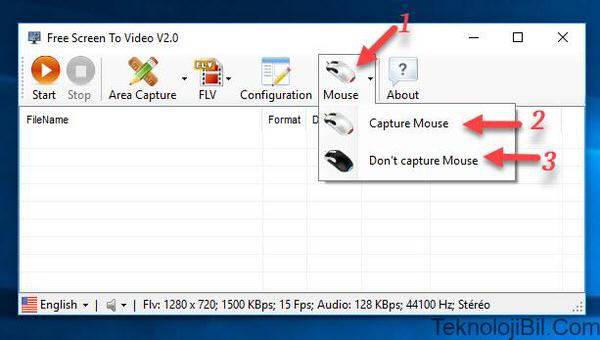
Karşınıza iki seçenek çıkacak. 2 numarayla gösterilen Capture Mouse seçeneğini seçerseniz, farenin imlecini videoda görebilirsiniz. Fakat Don’t capture Mouse seçeneğini seçerseniz, fare imleci asla videoya görünmez.
Şimdi de videonun ayarlarını yapalım. Bunun için aşağıdaki resimde 1 numarayla gösterilen Configuration butonuna tıklayın. Böylece aşağıdaki ayarlar penceresi açılacak. Burada yapılacak ayarlar isteğe bağlıdır. Yani hiçbir ayar yapmadan da ekranı videoya çekebilirsiniz.
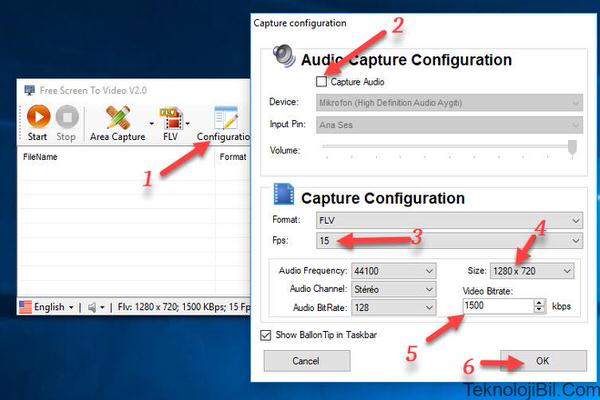
Burada eğer görüntüyle birlikte sesleri de kaydetmek isterseniz 2 numarayla gösterilen Capture Audio kutusunu işaretleyin. Eğer işaretlerseniz, Device kısmından bilgisayara bağladığınız mikrofonu seçin.
Videonun FPS değerini ayarlamak için 3 numarayla gösterilen seçeneğe tıklayın ve açılan seçeneklerden birini seçin.
Videonun boyutunu ayarlamak için 4 numaralı ok ile gösterilen seçeneğe tıklayın ve açılan seçeneklerden birini seçin.
Videonun bit oranını ayarlamak için ise 5 numarayla gösterilen alana bir değer girin.
Son olarak 6 numaralı OK butonuna tıklayın ve bu penceredeki ayarları değiştirmek zorunda olmadığınızı bilin. İsteğe bağlı olarak ayarları yapabilir yada yapmayabilirsiniz.
Ekranda Nereyi Videoya Kaydedeceğiz?
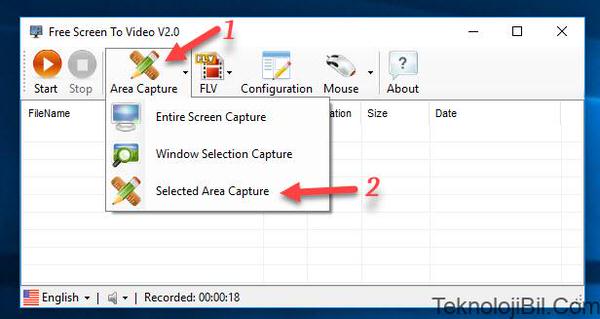
Burada ekranın neresini videoya çekeceğimizi seçmemiz lazım. Bunun için 1 numaralı ok ile gösterilen Area Capture butonuna tıklayın ve açılan menüde karşınıza 3 seçenek çıkacak.
Entire Screen Capture: Ekranın tamamını videoya kaydeder. Yani tam ekran çekim yapar.
Window Selection Capture: Açık olan pencereler içinde seçtiğiniz bir pencereyi videoya çeker. Yani bu pencerenin içinde olup bitenler videoya kaydedilir.
Selected Area Capture: En çok tercih edilen seçenektir. Bununla masaüstünde fareyle seçtiğiniz bir alanı videoya çekebilirsiniz.
Ben de örnek olması için 2 numaralı ok ile gösterilen Selected Area Capture seçeneğini seçtim.
Şimdi video çekmeye başlayabiliriz. Bunun için aşağıdaki resimde 1 numarayla gösterilen Start butonuna tıklayın.
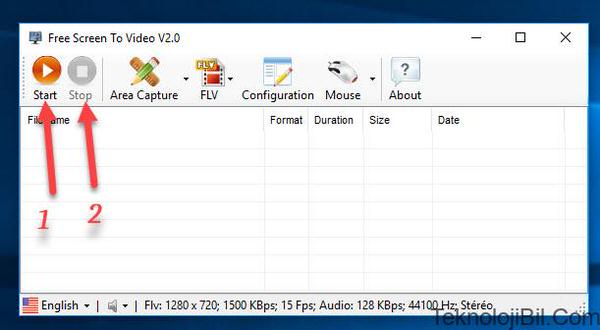
Böylece programın ana penceresi ekranda kaybolacak. Şimdi siz farenin imleci ile masaüstü ekranının istediğiniz yerine, istediğiniz büyüklükte bir dikdörtgen yada kare çizin. Bunu yapmak için farenin sol tuşuyla masaüstünde boş bir yere tıklayın ve sürükleyerek bir dikdörtgen oluşturun. İşte bu dikdörtgen alanında olup bitenler videoya kaydedilecek.
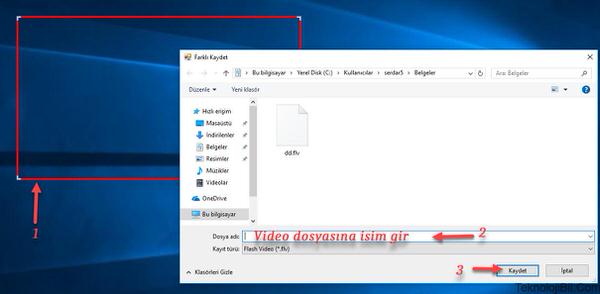
Dikdörtgen alanı oluşturunca yeni bir pencere açılacak ve burada çekeceğiniz video dosyasına bir isim girip Kaydet butonuna tıklayınız.
Böylece video çekmeye başlayacak. Eğer video kaydetmeyi durdurmak yani bitirmek isterseniz Stop yazan butona tıklamanız yeterlidir.
- Programı indir
- Lisans: Ücretsiz
- İşletim sistemi: Windows 10, 8 , 7, XP, Vista.