IrfanView oldukça kullanışlı ve tamamen bedava bir filigran yazılımıdır. Bu program sayesinde fotoğrafların üzerine yazılar yazabilir, ufak simgeler veya logolar ekleyebilir ve bunları güzelleştirmek için çeşitli araçları kullanabilirsiniz.
Üstelik programın toplu işlem özelliği sayesinde aynı anda çok sayıda resme filigran eklemek mümkün.
Resmin üzerine yazı yazarken font tipini, boyutunu veya rengini değiştirebilir ve arka plan için farklı renkler tercih edebilirsiniz. Ayrıca copyright (kopya koruma) simgesi, tarih ve saat ekleme özelliğine de sahiptir.
Filigranı resmin istediğiniz bölümüne ekleyebilirsiniz. Sağ üst köşeye, sol üst köşeye, sağ alt köşeye, sol alt köşeye veya ortaya eklemek mümkün. Ayrıca arka plan resmi veya yazının şeffaflığını (transparan) ayarlayabilirsiniz.
Nasıl Kullanılır? Resmin üzerine filigran, logo, yazı ve resim nasıl eklenir?
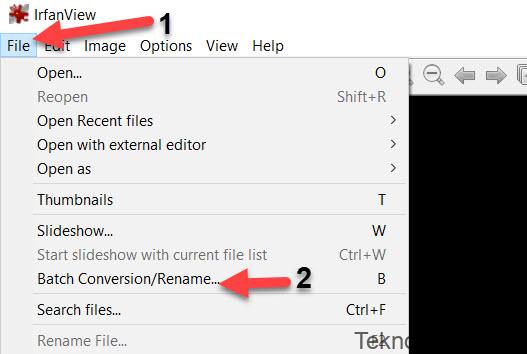
File menüsünden Batch Conversion/Rename seçeneğine tıklayın. Aşağıdaki pencere açılacak.
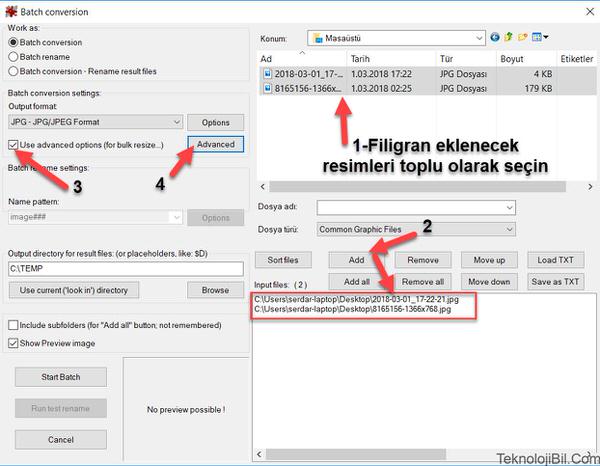
Burada öncelikle 1 numaralı ok ile gösterilen yerde filigran, yazı veya logo eklemek istediğiniz resimleri toplu olarak seçin. Ardından 2 numaralı Add butonuna tıklayın. Böylece seçilen resimler alt tarafta listelenecek.
3 numaralı Use advanced options seçeneğini işaretleyin. Ardından 4 numaralı Advanced butonuna tıklayın. Aşağıdaki pencere açılacak.
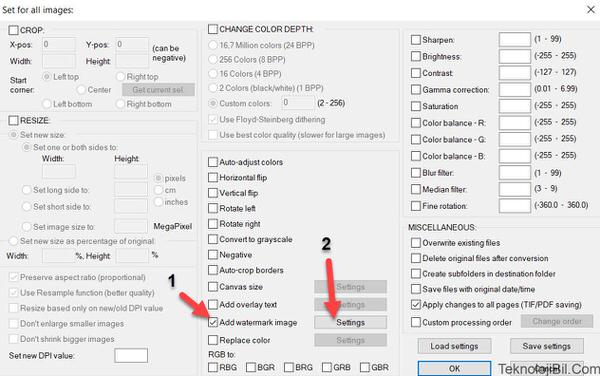
Burada resmin üzerine logo resmi eklemek için 1 numaralı Add watermark image seçeneğini işaretleyin. Ardından 2 numaralı Settings butonuna tıklayın. Aşağıdaki pencere açılacak.
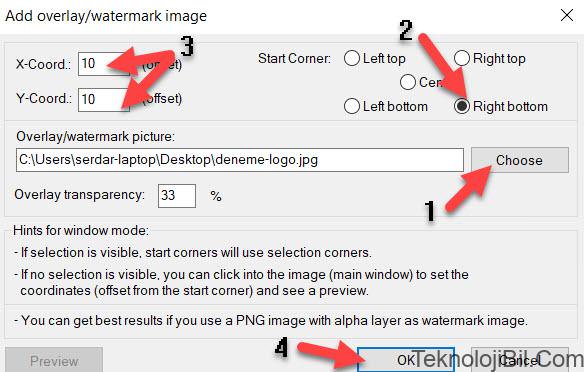
Önce 1 numaralı Choose butonuna tıklayarak açılan pencereden bilgisayardaki logo resmini seçin. Ardından 2 numaralı ok ile gösterilen yerdeki seçeneklerden birini seçin. Bunlar logoyu resmin hangi bölgesine koyacağınızı belirliyor.
Left-top: sol üst köşe.
Right-top: sağ üst köşe.
Center: tam ortası.
Left-bottom: sol alt köşe.
Right-bottom: sağ alt köşe.
Daha sonra 3 numaralı yerden yatay olarak (X-Coord) ve dikey olarak (Y-Coord) logo resminin kenarında ne kadar boşluk olacağını seçin. Yani logo resmi ana resmin kenarından ne kadar uzakta olsun istiyorsanız, o değeri girin. Normalde 10 piksel girilmiştir.
Son olarak 4 numaralı OK butonuna tıklayarak pencereyi kapatın. Ardından yine OK butonuna tıklayarak diğer pencereyi kapatın. Böylece ilk açılan pencereye geri dönmüş olacaksınız.
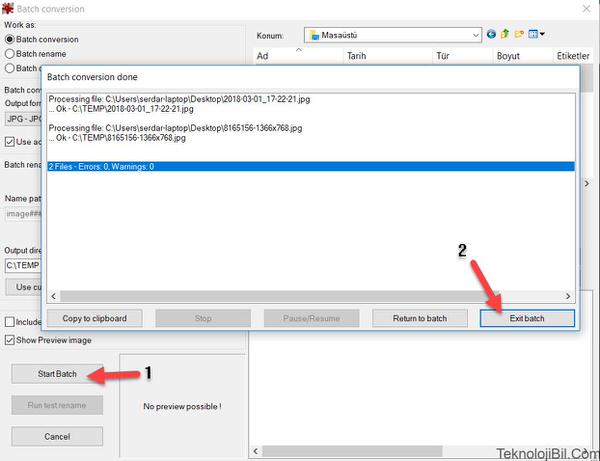
Bu pencerede önce 1 numaralı Start Batch butonuna tıklayın. Ardından yeni bir pencere açılacak ve yapılan işlemin raporunu sunacak. Benim denememde seçtiğim iki resim dosyasına da filigranı başarıyla ekledi. Son olarak 2 numaralı Exit batch butonuna tıklayarak kapatın.
Eğer resmin üzerine logo görseli yerine yazı yazarak filigran eklemek isterseniz, File menüsünden Batch conversion/rename seçeneğine tıklayın, açılan pencereden resimleri seçip Add butonuna tıklayarak alttaki listeye ekleyin ve Use advanced options seçeneğini işaretleyip Settings butonuna tıklayarak yine aşağıdaki pencereye gelin.
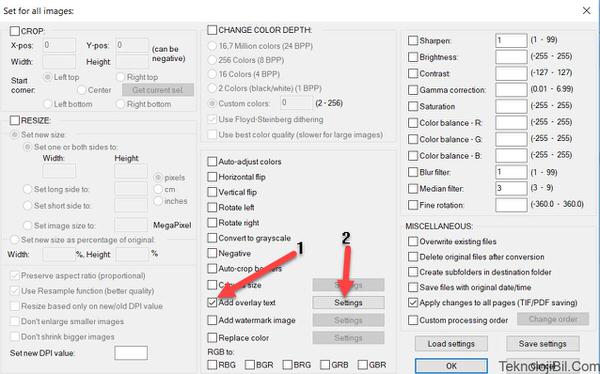
Bu defa Add watermark image yerine, Add overlay text seçeneğini işaretleyin ve Settings butonuna tıklayın. Aşağıdaki pencere açılacak.
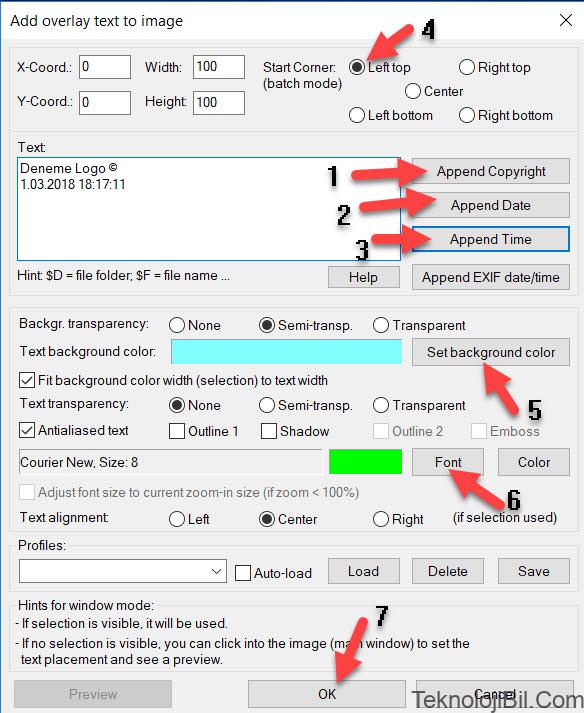
Öncelikle Text bölümündeki metin alanına Deneme Logo yazdım.
Daha sonra 1 numaralı Append Copyright butonuna tıklayarak bir kopya koruma simgesi ekledim.
Ardından 2 numaralı ve 3 numaralı butonlara tıklayarak tarih ve saat bilgisini de logoya ekledim.
Daha sonra 4 numaralı ok ile gösterilen alanda logonun resmin hangi bölgesine yerleştirileceğini seçtim. Left-top demek sol üst köşe demektir. Zaten yukarıda hepsini belirttim.
5 numaralı ok ile gösterilen Set background color butonuna tıklayarak arka plan rengini değiştirebilirsiniz.
6 numaralı Font butonuna tıklayarak yazı tipi türünü değiştirebilirsiniz.
Son olarak 7 numaralı OK butonuna tıklayarak kapatın.
Aynı şekilde diğer pencereyi de OK diyerek kapatın.
Ve son olarak Start Batch butonuna tıklayarak işlemi sona erdirin.
- Programı indir 64-bit
- Programı indir 32-bit
- Irfanview Türkçe dil paketi indir
- İşletim sistemi: Windows 10, Windows 8, Windows 7, Vista.