E.M. Free Photo Collage programıyla favori resimlerden harika kolajlar yapabilirsiniz.
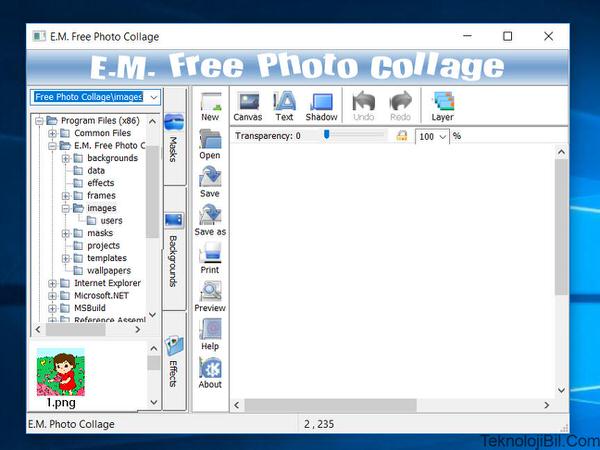
Programın sürükle-bırak özelliğinden faydalanarak kolaylıkla güzel görünen fotoğraflı kolajlar hazırlayabilirsiniz. Resimlerinize maskeler, çerçeveler ve yazılar ekleyebilirsiniz.
Üstelik fotoğraflara çeşitli özel efektler uygulayabilirsiniz. Kolajların çıktısını alıp arkadaşlarla paylaşabilirsiniz.
Desteklenen resim formatları: JPG, BMP, TIF, GIF, PNG ve diğer popüler formatlar.
Fotoğraf Kolajı Nasıl Hazırlanır?
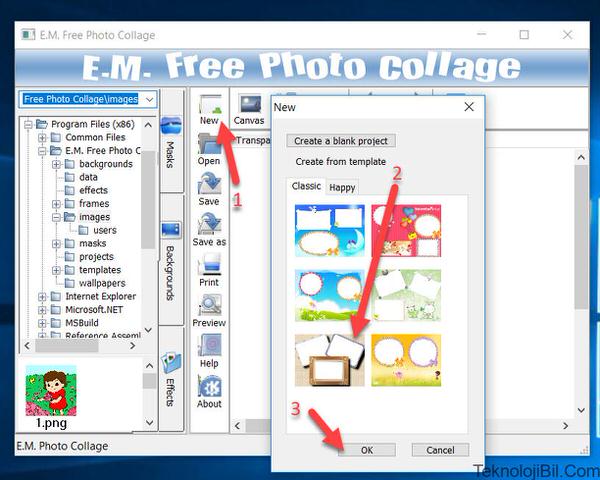
Önce 1 numaralı New butonuna tıklayın. Açılan pencereden bir hazır şablon seçerek hızlı ve kolay bir şekilde kolajlar oluşturabilirsiniz. Benim hoşuma 2 numaralı şablon gitti ve onu seçtim. Ardından 3 numaralı OK butonuna tıklayın.
Not: Eğer sıfırdan yeni bir kolaj yani şablonsuz bir kolaj hazırlamak isterseniz, şablon seçmeyin ve onun yerine Create a blank project yazan butona tıklayınız.
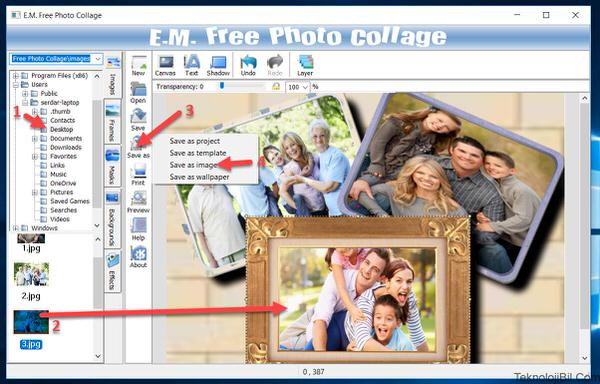
Açılan pencerenin sağ tarafında az önce seçmiş olduğum şablon açıldı ve resim alanları boştu. Bu resimleri yerleştirmek için öncelikle 1 numaralı ok ile gösterilen klasörler içinden fotoğraflarımın yer aldığı Masaüstü (Desktop) klasörünü seçtim.
Ardından bu klasördeki resimleri hemen alt kısımda liste halinde göründü. Bu resimleri şablonumdaki çerçevelere yerleştirmek için sürükle bırak yaptım. 2 numaralı ok işaretiyle gösterdiğim resimi sürükleyip boş çerçevenin üzerine bırakınca otomatik olarak o çerçeveye eklendi. Diğerlerini de keyfime göre yerleştirdim.
Ardından 3 numaralı ok ile gösterilen Save as butonuna tıklayın ve açılan menüden Save as image seçeneğine tıklayın. Aşağıdaki Farklı Kaydet (Save As) penceresi açılacak.
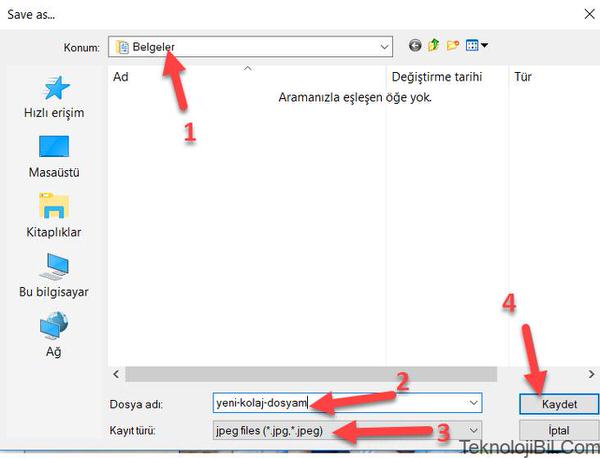
1 numaralı yerden kolaj dosyasını kaydedeceğiniz klasörü seçin. 2 numaralı yerden kolaj dosyasına isim verin. 3 numaralı yerden kolaj dosyasının formatını seçin. Ben jpg olarak seçtim. 4 numaralı Kaydet butonuna tıklayın. Hepsi bu kadar basit.
Fotoğrafa Maske Ekleme
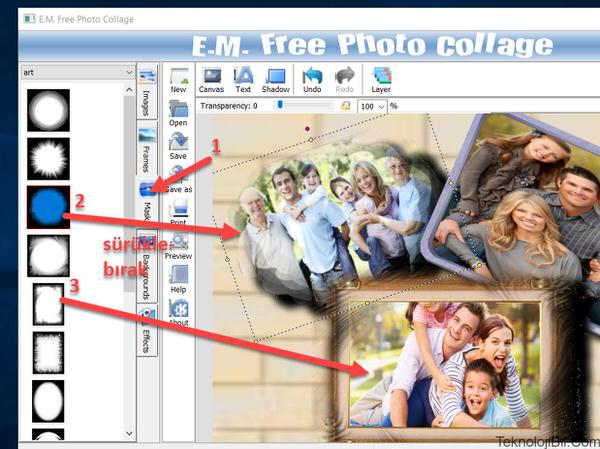
1 numaralı Masks seçeneğine tıklayın. Programın içinde hazır olarak gelen maskeler açılacak. Bu maskelerden hoşunuza gideni fareyle seçip ondan sonra sürükle-bırak yaparak dilediğiniz fotoğraf çerçevesinin üzerine bırakın. Böylece seçtiğiniz maske bu çerçeveye uygulanacak.
Arka Plan Ekleme
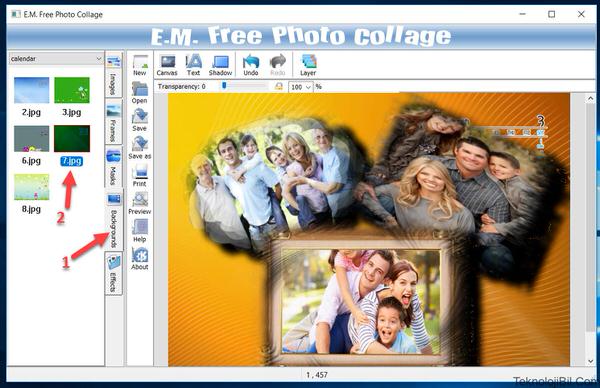
1 numaralı ok ile gösterilen Backgrounds seçeneğine tıklayın ve açılan hazır arka plan şablonlarından beğendiğiniz birini uygulamak için fareyle çift tıklayın. Mesela ben 2 numaralı (7.jpg) arka plana fareyle çift tıklayarak kolajıma ekledim.
Yeni Çerçeve Ekleme
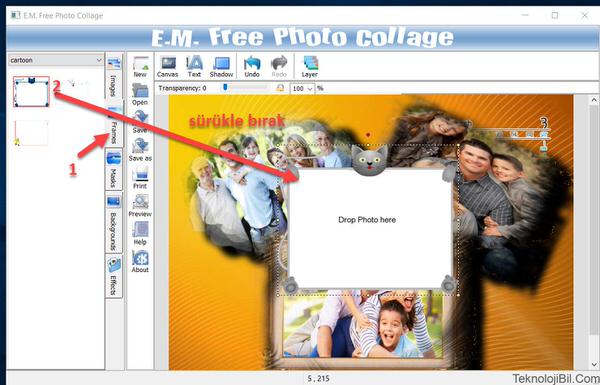
Önce 1 numaralı ok ile gösterilen Frames seçeneğine tıklayın. Açılan hazır çerçevelerden hoşunuza gideni kolaja eklemek için fareyle seçip sürükle-bırak yaparak dilediğiniz yere yerleştirin.
Ben 2 numaralı ok ile gösterilen çerçeveyi örnek olsun diye sürükleyip bırakarak ekledim. Daha sonra pencerenin sol alt köşesindeki diğer fotoğraflardan hoşunuza giden birini sürükle-bırak yaparak bu çerçeveye ekleyebilirsiniz.
Efekt Ekleme
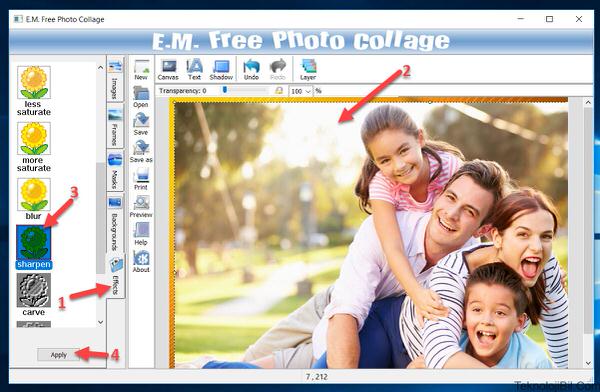
1 numaralı Effects seçeneğine tıklayın. Ardından 2 numarayla gösterdiğim gibi efekt vereceğiniz çerçeveyi fareyle seçin.
Daha sonra hazır efektlerden keyfinize göre birini seçin. Ben 3 numaralı sharpen (netleştirme) efektini seçtim. Bu efekti resme uygulamak için 4 numaralı Apply butonuna tıklayın. Hepsi bu kadar basit.
- Programı indir.
- Lisans: Ücretsiz.
- İşletim sistemi: Windows XP, Vista, Windows 7, Windows 8, Windows 10.