Acronis True Image bir bilgisayar yedekleme yazılımıdır. Bilgisayardaki işletim sisteminin tamamının komple bir yedeğini alabilir ve bunu ister sabit diskte, ister USB bellekte, ister DVD diskte saklayabilirsiniz. Hatta bulut depolama alanınıza bile yükleyebilirsiniz.
Peki Acronis True Image Nasıl Kullanılır?
Resimlerle anlatalım.
İlk olarak Acronis True Image kullanarak bilgisayarın yedeğini almayı, daha sonrasında ise sayfanın aşağı kısmında Acronis True Image programı ile alınmış olan bir yedeği geri yüklemeyi göstereceğim.
Acronis True Image ile Yedek Nasıl Alınır?
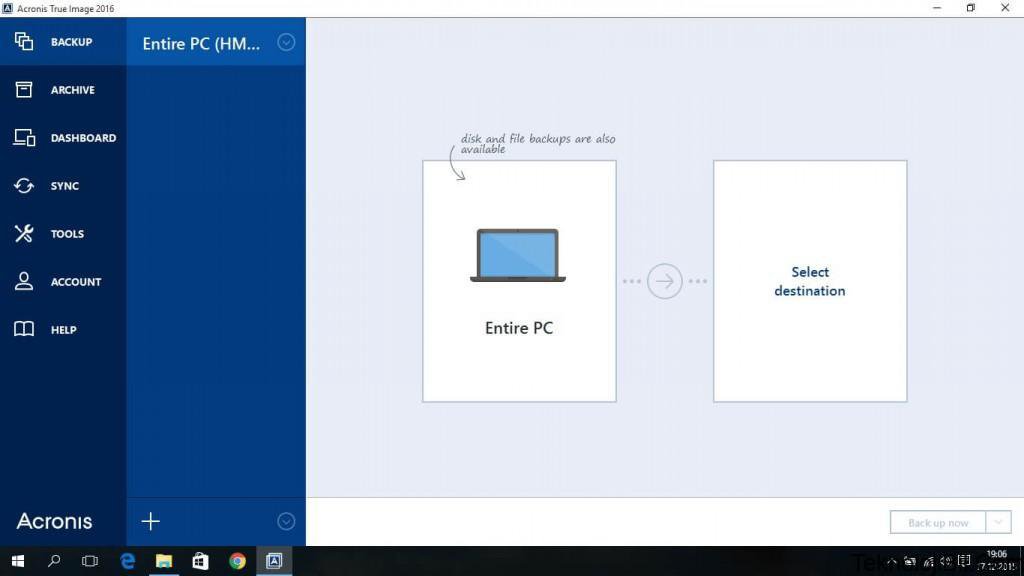
Öncelikle programı çalıştırdıktan
sonra açılan penceredeki Entire PC seçeneğini seçin.
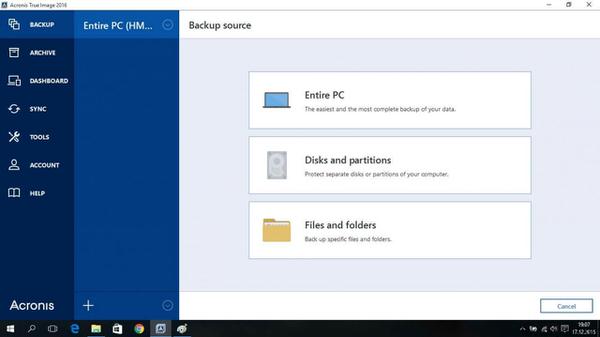
Açılan pencerede 3 seçenek karşınızda çıkacak.
Eğer bilgisayarda ne var ne yoksa hepsinin yedeğini almak istiyorsanız en üstteki Entire PC‘ye tıklayın.
Eğer yalnızca işletim sisteminizin yedeğini almak istiyorsanız, önce Disks and partitions seçeneğine tıklayın ve oradan da C sürücüsünü seçin. Eğer işletim sisteminiz başka bir sürücüye kurulmuşsa, o zaman nereye kurduysanız onu seçmeniz gerekiyor.
Eğer sadece belirli bazı dosyaların veya klasörlerin yedeğini almak istiyorsanız, Files and folders seçeneğine tıklayın ve açılan pencereden dilediğiniz dosya ve klasörleri seçerek yedeğini alın.
Burada örnek olması için ben sadece işletim sisteminin yüklü olduğu C sürücüsünü yedekleyeceğim. Bundan dolayı da Disks and partitions seçeneğine tıkladım.
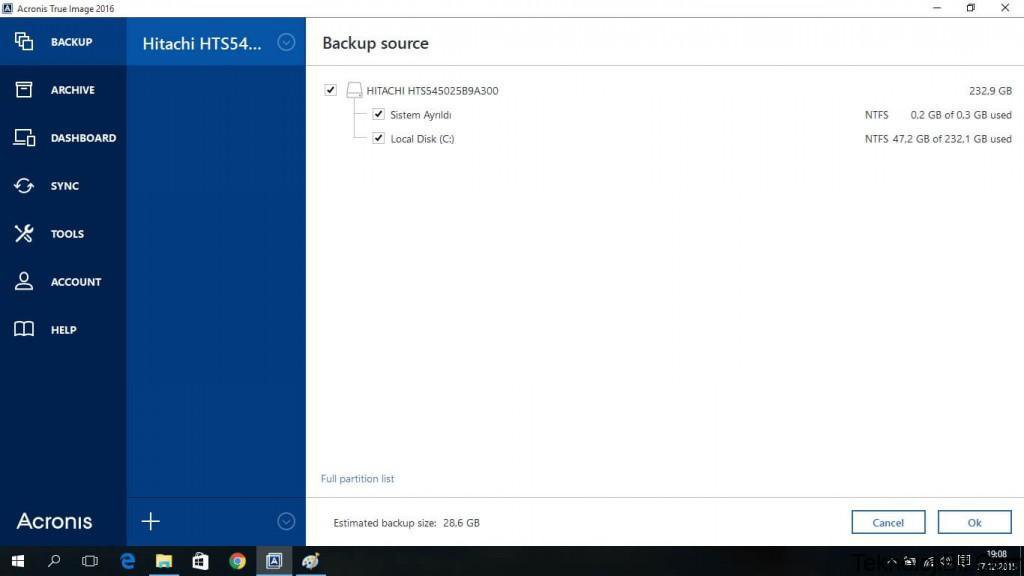
Açılan penceredeki sürücülerden C sürücüsünü seçin ve OK butonuna tıklayarak ilerleyin.
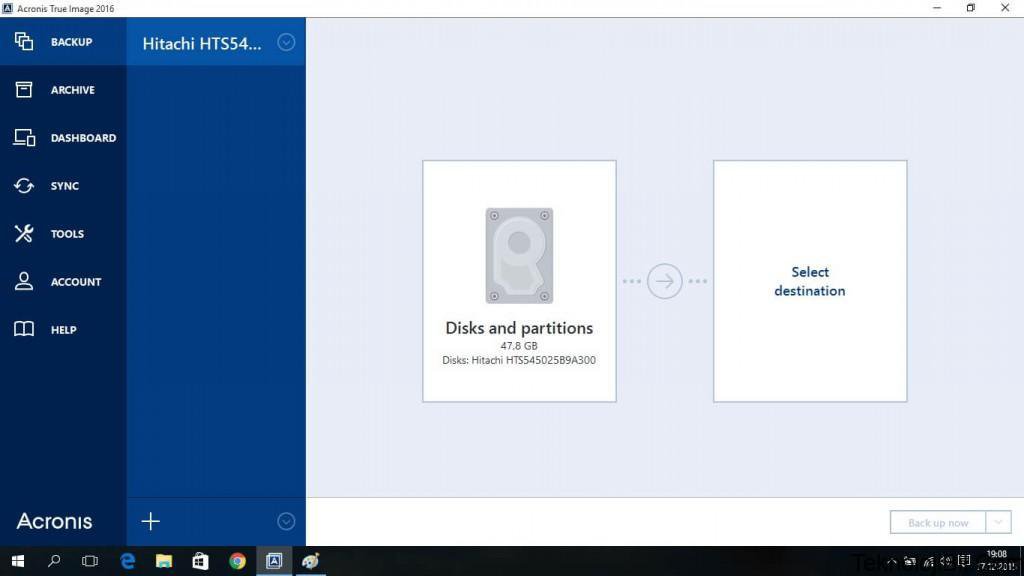
Açılan pencerede Select destination seçeneğine tıklayın ve alınacak yedeği kaydetmek istediğiniz yeri seçin. İster sabit diskteki D ve E gibi diğer sürücüleri, ister USB belleği, ister DVD’yi seçebilirsiniz.
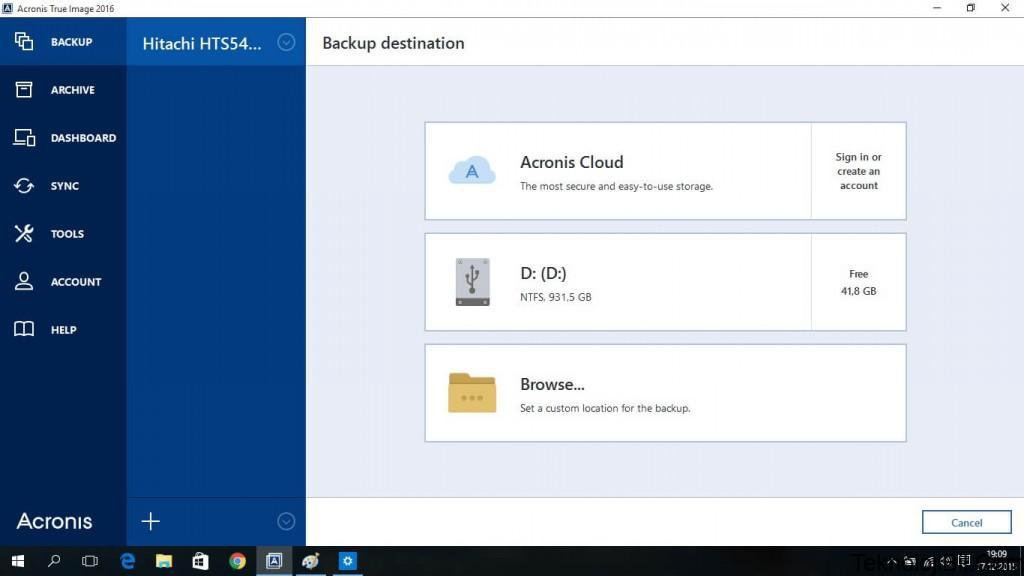
Ben örnek olması için D sürücüsünün içinde Yedek diye bir klasör yarattım ve tüm yedeği buraya kaydettim. Bunun için de yukarıdaki pencere açıldığında Browse butonuna tıklayıp az önce yarattığım D sürücüsündeki Yedek isimli klasörü seçtim. Ardından OK butonuna tıklayarak ilerleyin.
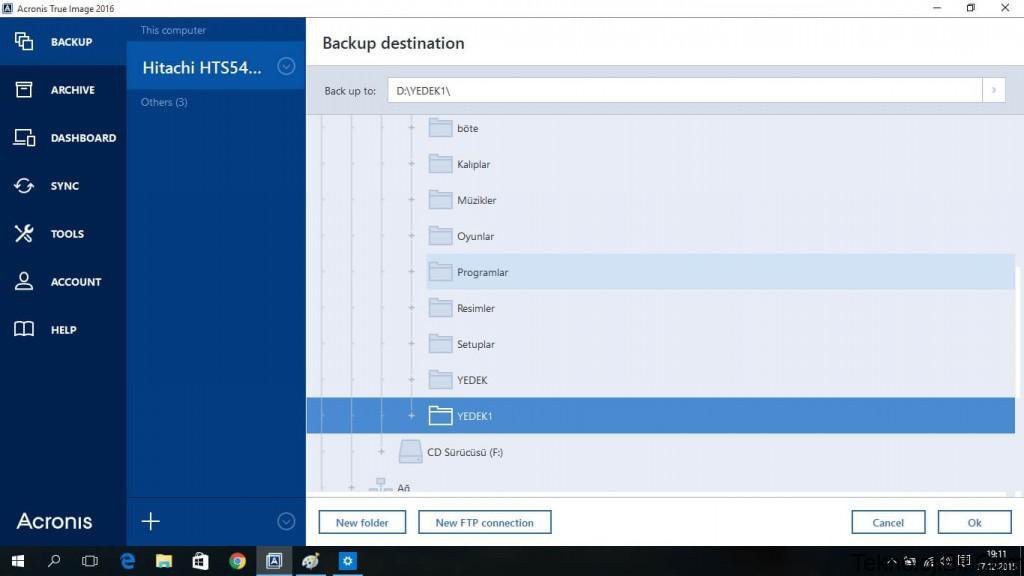
Böylece aşağıdaki pencere açılacak. Burada Back up now yazan yeşil renkli butona tıklayın.
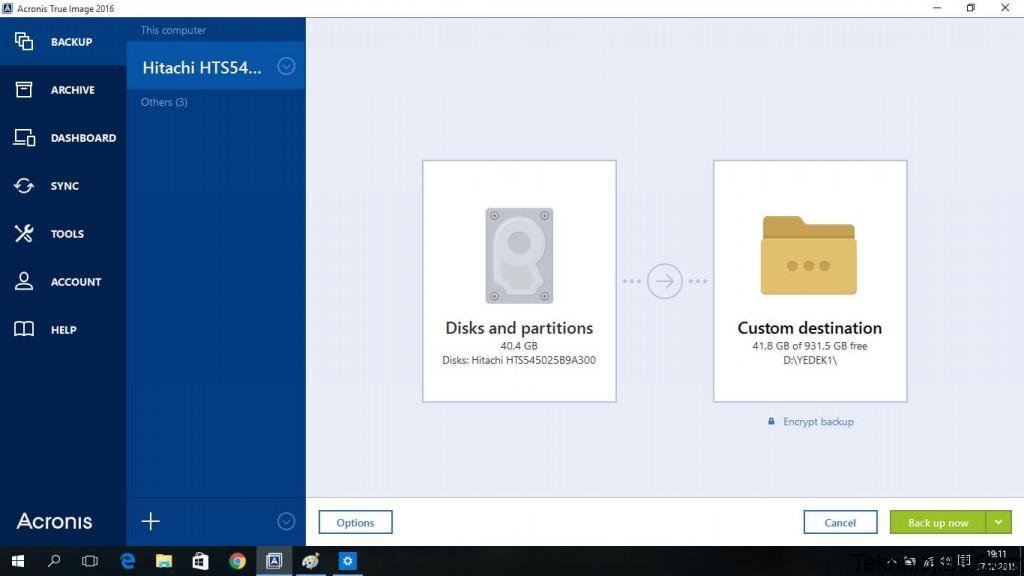
Aşağıdaki pencere açılacak. Burada en alttaki ilerleme çubuğu üzerinde yedekleme işleminin ne kadarının tamamlandığını görebilirsiniz.
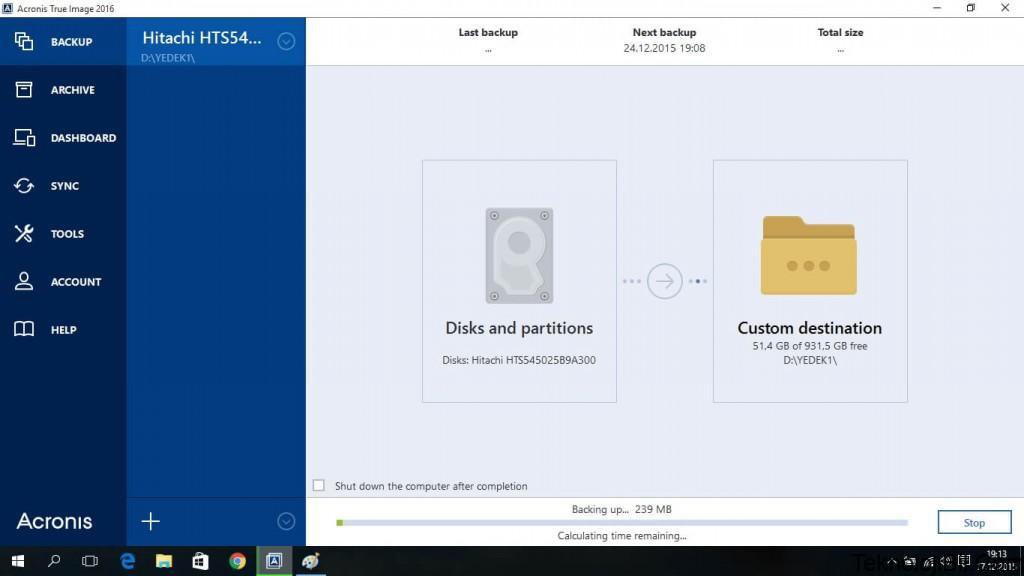
Acronis True Image İle Yedek Geri Yükleme Nasıl Yapılır?
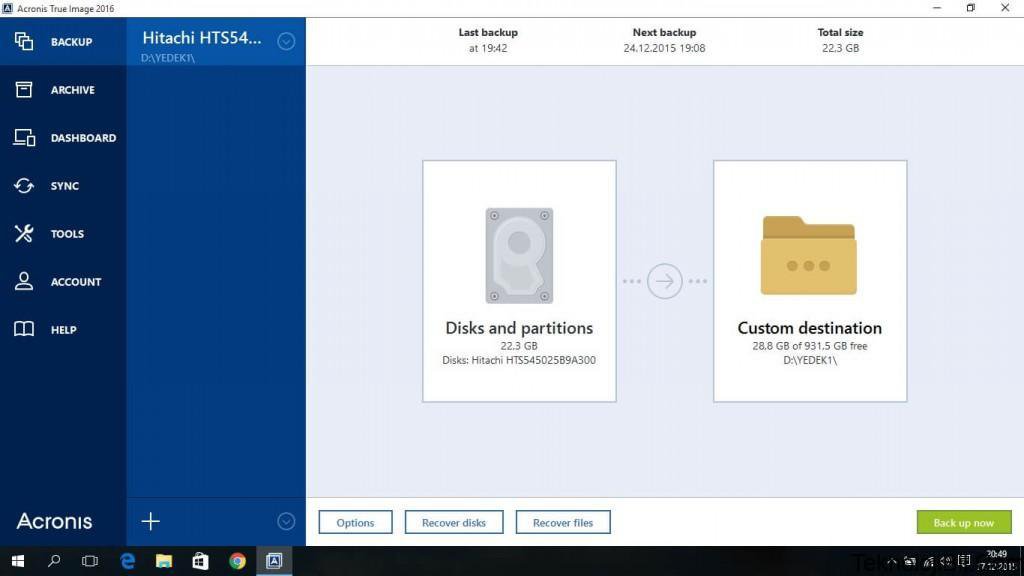
Az önceki işlem bittiğinde pencerenin en altındaki Recover disks yazan butona tıklayın.
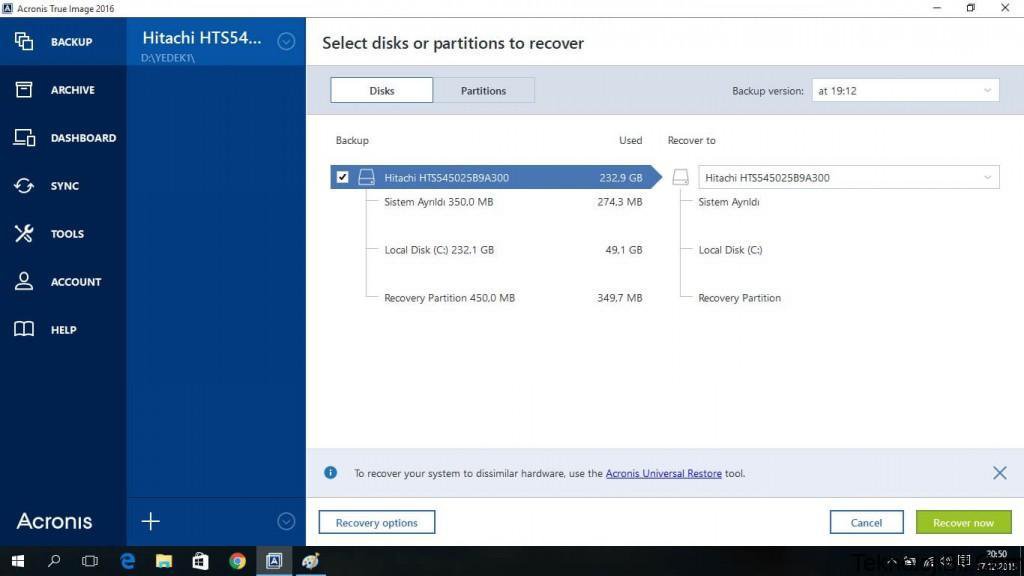
Açılan pencerede yedeği kaydettiğiniz konumu bulun ve yedek dosyasını seçin. Ardından Recover now yazan sağ alt köşedeki yeşil renkli butona tıklayın. Açılan pencereye YES diyerek kapatın.
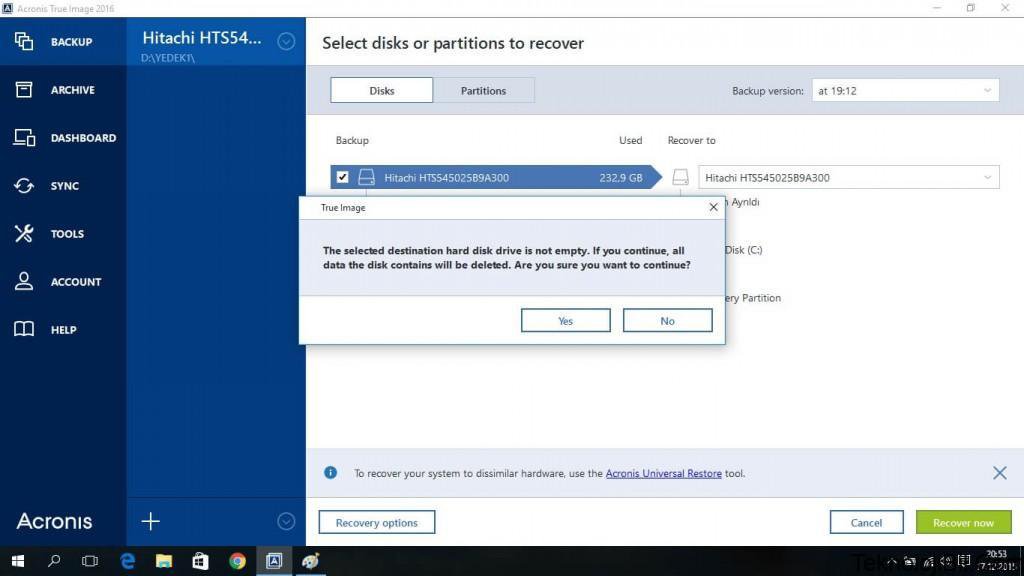
Aşağıdaki gibi bir pencere açılacak. Burada bilgisayarı yeniden başlatmak için bizden izin istiyor. Restart butonuna tıklayın.
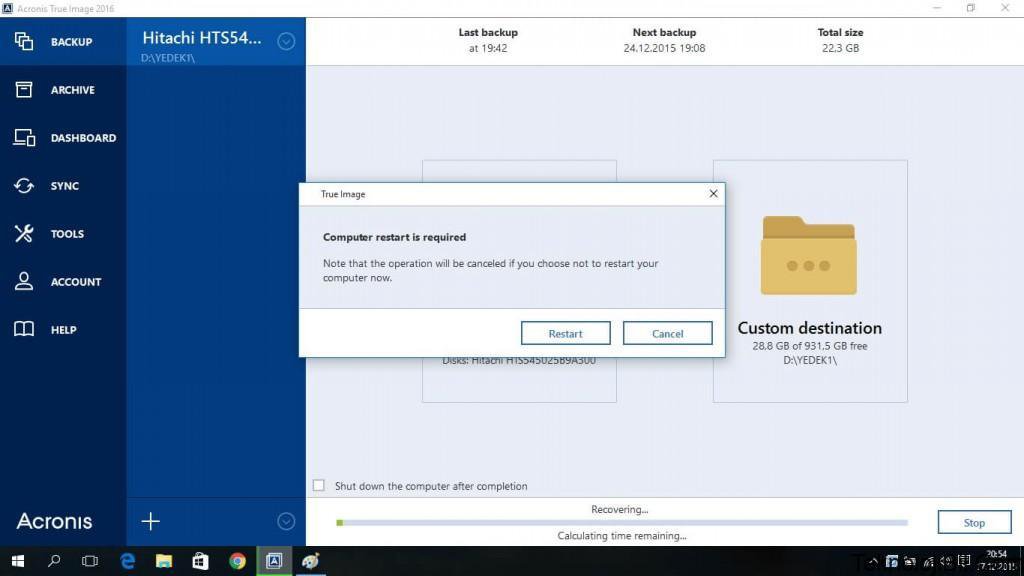
Aşağıdaki gibi bir pencere açılacak. Böylece yedeği geri yükleme işlemi başlamış demektir. Bir süre bekledikten sonra bitecek. Bittiği zaman bilgisayar otomatik olarak kapanıp yeniden açılacak.
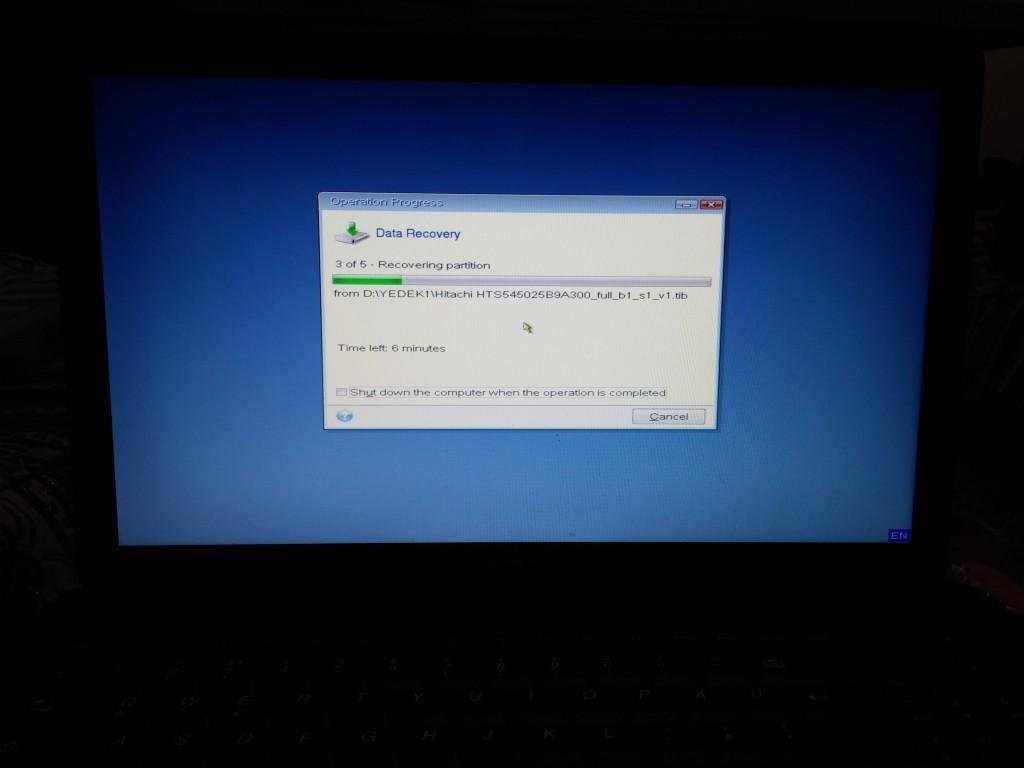
Hepsi bu kadar. Kolay gelsin. Sorun yaşarsanız, yorum yazarak yardım istemeyi unutmayın.